These days, online reviews really matter when it comes to influencing what people buy and how businesses are seen. As a business owner or marketing manager, you’re likely aware of the importance of Google reviews in building trust and credibility. But have you considered the power of QR codes in streamlining the review process? This comprehensive guide will walk you through the process of how to get a QR code for Google review, exploring the benefits and best practices along the way.
Why QR Codes for Google Reviews Matter
Before we delve into the technicalities of creating QR codes, let’s understand why they’re so valuable for gathering Google reviews:
- Convenience: QR codes make it effortless for customers to leave reviews, reducing friction in the feedback process.
- Increased response rates: The easier it is to leave a review, the more likely customers are to do so.
- Improved customer experience: QR codes demonstrate that you value customer feedback and are making it easy for them to share their thoughts.
- Enhanced visibility: QR codes can be placed on various marketing materials, both digital and physical, increasing opportunities for review collection.
Now that we’ve established the importance of QR codes for Google reviews, let’s explore how to create and implement them effectively.
Step-by-Step Guide: How to Create a QR Code for Google Review
Access Google’s Business Profile Manager
The first step in creating a QR code for Google reviews is to ensure you have access to your Google Business Profile. If you haven’t already claimed and verified your business, you’ll need to do so before proceeding.
Locate Your Review Link
Once you’re in your Google Business Profile, follow these steps:
- Click on ‘Home‘ in the left-hand menu
- Navigate down to the ‘Get More reviews‘ card
- Click on ‘Share review form‘
- Copy the provided URL
This unique URL is what customers will use to leave a review for your business.
Choose a Google QR Code Generator
While Google doesn’t offer a built-in QR code generator for reviews, several reliable third-party tools can help you create one. Some popular options include:
- QR Code Generator
- QRCode Monkey
- Beaconstac
These Google QR generator tools are user-friendly and offer various customisation options.
Generate Your QR Code
Using your chosen Google QR maker, follow these steps:
- Paste your Google review URL into the designated field
- Customise your QR code (if desired) with colours, logos, or shapes
- Preview your QR code to ensure it’s visually appealing and scannable
- Download your QR code in your preferred format (PNG, SVG, etc.)
Test Your QR Code
Before implementing your new QR code for Google reviews, it’s crucial to test it:
- Utilize your mobile device’s camera or a QR code scanning application to read the code
- Ensure it directs you to the correct Google review page for your business
- Test on multiple devices to guarantee compatibility
Implement Your QR Code
Now that you have a functioning Google review QR code, it’s time to put it to work. Consider placing it on:
- Business cards
- Receipts
- In-store signage
- Email signatures
- Website and social media profiles
Remember, the key is to make it easily accessible to customers at the right moment – typically after they’ve had a positive experience with your business.
Best Practices for Implementing QR Codes for Google Reviews
To maximise the effectiveness of your QR code for Google reviews, consider these best practices:
Clear Call-to-Action
Always accompany your QR code with a clear, concise call-to-action. For example:
- “Scan to share your experience”
- “Love our service? Let us know by scanning this code”
- “Your feedback matters! Scan to leave a review”
Optimal Placement
Place your QR code where customers are most likely to engage with it. This could be:
- Near the exit of your physical store
- On the final page of your e-commerce checkout process
- In follow-up emails after a purchase or service
Size and Quality
Ensure your QR code is large enough to be easily scanned and of high quality. A blurry or tiny QR code will frustrate customers and decrease engagement.
Mobile Optimisation
Since most users will scan the QR code with their smartphones, ensure your Google review page is mobile-friendly for a seamless experience.
Regular Testing
Periodically test your QR code to ensure it’s still functioning correctly and leading to the right page.
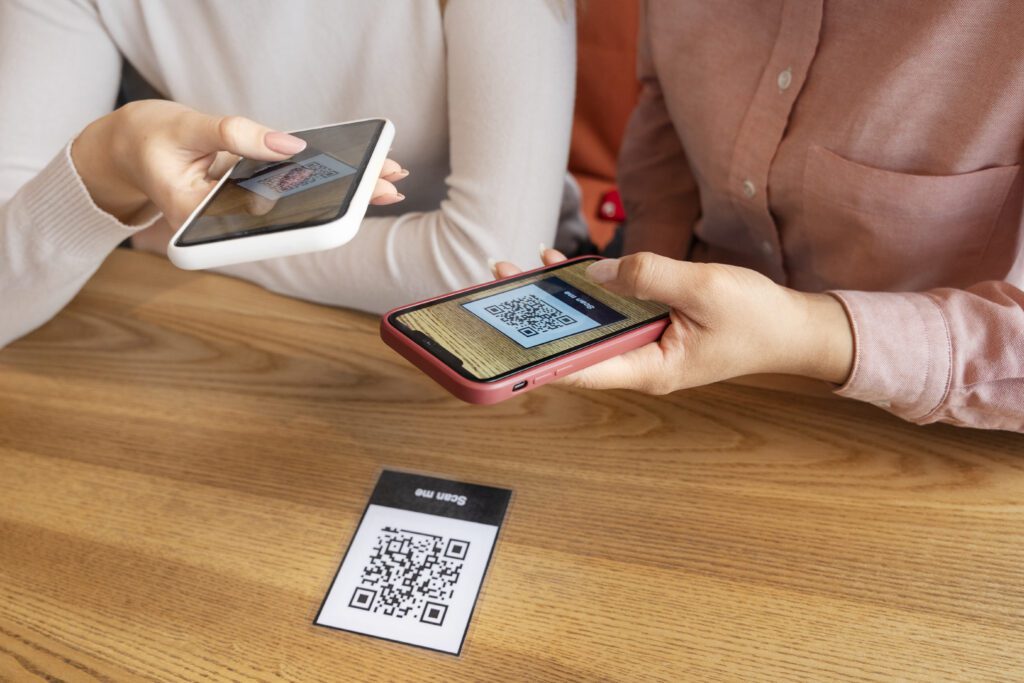
Leveraging QR Codes Beyond Google Reviews
While we’ve focused on how to get a QR code for Google review, it’s worth noting that QR codes can be powerful tools for various aspects of your business. Consider these additional applications:
Product Review QR Code
Include QR codes on product packaging or tags that lead directly to the product’s review page on your website or a third-party platform.
Menu Access
For restaurants, use QR codes to provide easy access to digital menus, reducing the need for physical menus and allowing for quick updates.
Contact Information
Create a QR code that, when scanned, adds your business contact details directly to the user’s phone contacts.
Promotional Content
Use QR codes to provide access to exclusive content, special offers, or detailed product information.
Measuring the Success of Your QR Code Strategy
To ensure your QR code strategy is effective, it’s important to track and measure its performance. Here are some metrics to consider:
Scan Rate
Track the frequency of scans for your QR code. This can give you insights into its visibility and appeal.
Review Conversion Rate
Track the number of reviews generated through your QR code compared to the number of scans.
Review Sentiment
Analyse the sentiment of reviews left via the QR code. Are they generally positive, negative, or neutral?
Customer Feedback
Gather feedback from customers about their experience using the QR code. Was it easy to use? Did they encounter any issues?
By regularly reviewing these metrics, you can refine your QR code strategy and improve its effectiveness over time.
Addressing Common Concerns and Questions
As you implement your QR code strategy for Google reviews, you may encounter some questions or concerns. Let’s address a few common ones:
Is it safe to use third-party QR code generators?
While using reputable Google QR code generator tools is generally safe, always ensure you’re using a trusted service. Avoid generators that require you to create an account or provide unnecessary personal information.
What if my QR code stops working?
Consistently check your QR code to confirm it is working properly.If it stops working, simply generate a new one using the same process outlined above.
Can I track how many times my QR code has been scanned?
Some QR code generators offer tracking features, but these often require a paid subscription. Alternatively, you can use UTM parameters in your Google review URL to track scans through Google Analytics.
Will QR codes become obsolete?
While technology is always evolving, QR codes have shown remarkable staying power and increased adoption, especially in recent years. They remain a valuable tool for bridging the physical and digital worlds.
Conclusion: Embracing QR Codes for Enhanced Customer Engagement
In today’s competitive business landscape, every tool that can improve customer engagement and feedback collection is valuable. QR codes for Google reviews offer a simple yet effective way to streamline the review process, potentially increasing the number and quality of reviews your business receives.
By following this guide on how to get a QR code for Google review, you’re taking a significant step towards enhancing your online reputation and customer interaction. Remember, the key to success lies not just in creating the QR code, but in implementing it strategically and consistently across your customer touchpoints.
As you move forward with your QR code strategy, keep experimenting, measuring results, and refining your approach. With time and attention, you’ll find that this small square of pixels can have a big impact on your business’s online presence and customer relationships.
Frequently Asked Questions (FAQ) About Google Review QR Codes
1. How do I get a Google QR code?
Getting a Google QR code is super easy! Just follow these steps:
- Find Your Google Review Link – Go to your Google Business Profile, click ‘Get More Reviews’, and copy the link.
- Use a QR Code Generator – Paste the link into a free QR code generator like QR Code Monkey or QR Code Generator.
- Customize & Download – You can add colors, a logo, or a frame to make it stand out. Once done, download your QR code and start sharing!
2. How to generate a Google review link?
Your Google review link helps customers leave reviews directly. Here’s how to get it:
- Log in to Google Business Profile at Google Business.
- Click on ‘Home’ in the left menu.
- Find the ‘Get More Reviews’ section.
- Click ‘Share review form’ and copy the link.
Now, share this link via email, social media, or on your website to get more reviews!
3. How to create a Google review sticker?
A Google review sticker is a great way to encourage customers to leave reviews. Here’s how to make one:
- Design a sticker using tools like Canva or Adobe Express.
- Add a clear Call-to-Action (CTA) like:
- “Scan to Leave a Review!”
- “Love our service? Review us on Google!”
- Insert your Google review QR code into the design.
- Print the stickers and place them in your store, on receipts, menus, or packaging!
4. Is it possible to create a QR code for a Google Form?
Yes! If you’re collecting customer feedback, surveys, or registrations, you can turn your Google Form into a QR code. Here’s how:
- Open your Google Form and click the ‘Send’ button (top right).
- Select the ‘Link’ option and copy the URL.
- Paste the link into a QR code generator.
- Customize & Download your QR code, then print or share it digitally!
This is perfect for collecting feedback in-store, at events, or on receipts!

